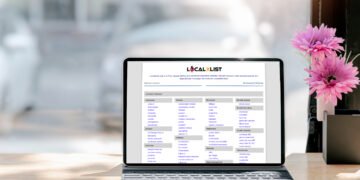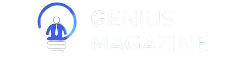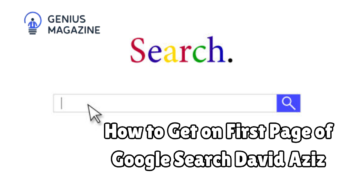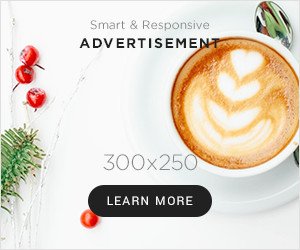Encountering an error message like “errordomain=nscocoaerrordomain&errormessage=could not find the specified shortcut.&errorcode=4” can be confusing and frustrating. This article explains the error in in-depth and actionable steps to resolve it effectively.
What Does the Error Mean?
The error message can be broken down into three distinct parts:
- Error Domain: NSCocoaErrorDomain This indicates that the error originates from Apple’s Cocoa framework, a core macOS and iOS systems component.
- Error Message: Could not find the specified shortcut. This suggests the system or application cannot locate the shortcut you are trying to use. Shortcuts act as pointers to files, applications, or specific actions within the operating system.
- Error Code: 4 Within the NSCocoaErrorDomain, error code 4 typically signifies a “file not found” issue. This means the file or resource linked to the shortcut is unavailable.
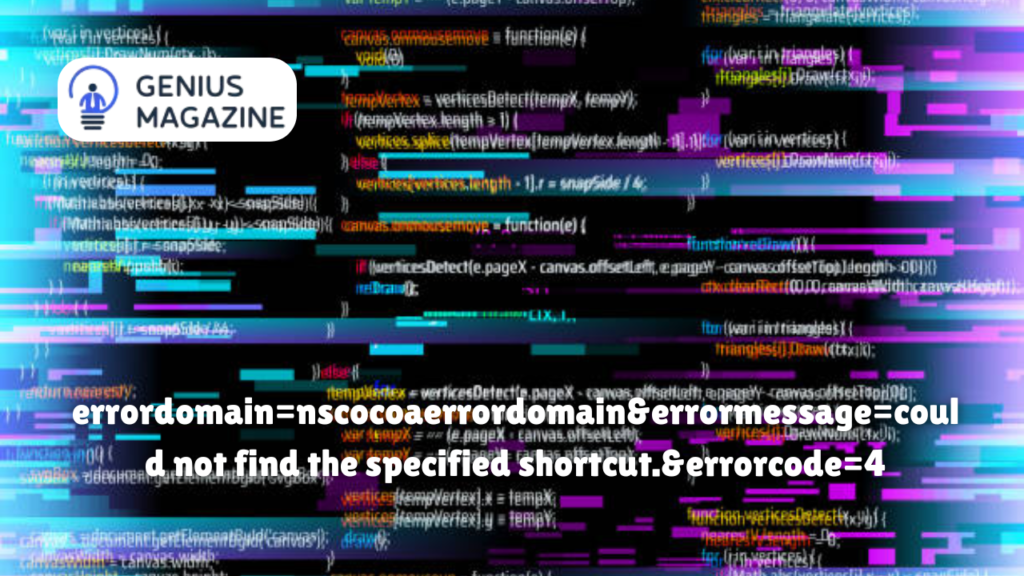
Common Causes of the Error
Shortcut Path Issues
- The target file or application linked to the shortcut has been moved, renamed, or deleted.
- The shortcut may point to an outdated or incorrect path.
Application Errors
- The application attempting to use the shortcut might have a bug or configuration issue preventing it from correctly resolving the shortcut.
System-Level Problems
- Issues with macOS’s file system or indexing processes may interfere with shortcut functionality.
How to Troubleshoot and Resolve the Error
Verify the Shortcut Target
- Right-click (or Control-click) on the shortcut and select “Get Info.”
- Locate the Target or Alias field to verify the shortcut path.
- If the path is incorrect, update it to reflect the correct file or application location.
Ensure the File/Application Exists
- Navigate to the directory specified in the shortcut’s path.
- Confirm that the file or application has not been moved or renamed.
Re-create the Shortcut
- Delete the problematic shortcut.
- Create a new shortcut:
- Locate the target file or application.
- Right-click and select Make Alias (or the equivalent option).
- Place the new shortcut in the desired location.
Restart the Application
- Close the application displaying the error.
- Reopen it and attempt to use the shortcut again. Temporary glitches in the application may be resolved with a restart.
Restart Your System
- Rebooting your Mac or iOS device can clear temporary issues with the operating system that may cause the error.
Use Spotlight Search to Locate the File
- Press Command + Space to open Spotlight Search.
- Type the name of the file or application.
- If Spotlight locates the target, update your shortcut to reflect this new path.
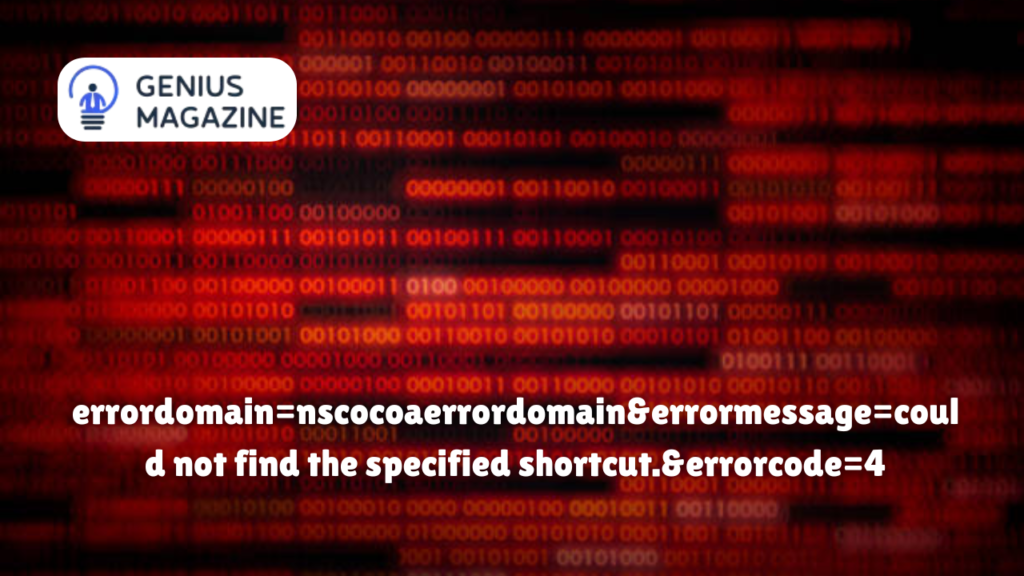
Additional Considerations
- Context of the Error The specific situation where the error occurs plays a significant role. For example, consulting that app’s support documentation may provide tailored solutions if the error appears within a particular app.
- System Updates: Ensure your macOS or iOS system is up to date. Software updates often fix bugs that could contribute to such errors.
- Permissions and Access: If the target file or application is on an external drive or network location, confirm that it is connected and accessible. Additionally, ensure you have the necessary permissions to access the file.
Also Read : Enjoy4fun: Your Gateway to Free Online Gaming
Deduction
The “errordomain=nscocoaerrordomain&errormessage=could not find the specified shortcut.&errorcode=4” error typically arises from issues with shortcut paths or target file accessibility. You can effectively resolve this error by systematically verifying the shortcut’s target, re-creating it, and addressing potential application or system-level issues. If the problem persists, consulting Apple’s support or contacting the specific application’s developer may be necessary for more advanced troubleshooting.
By following these steps, you can navigate this issue confidently and restore seamless functionality to your system or application.